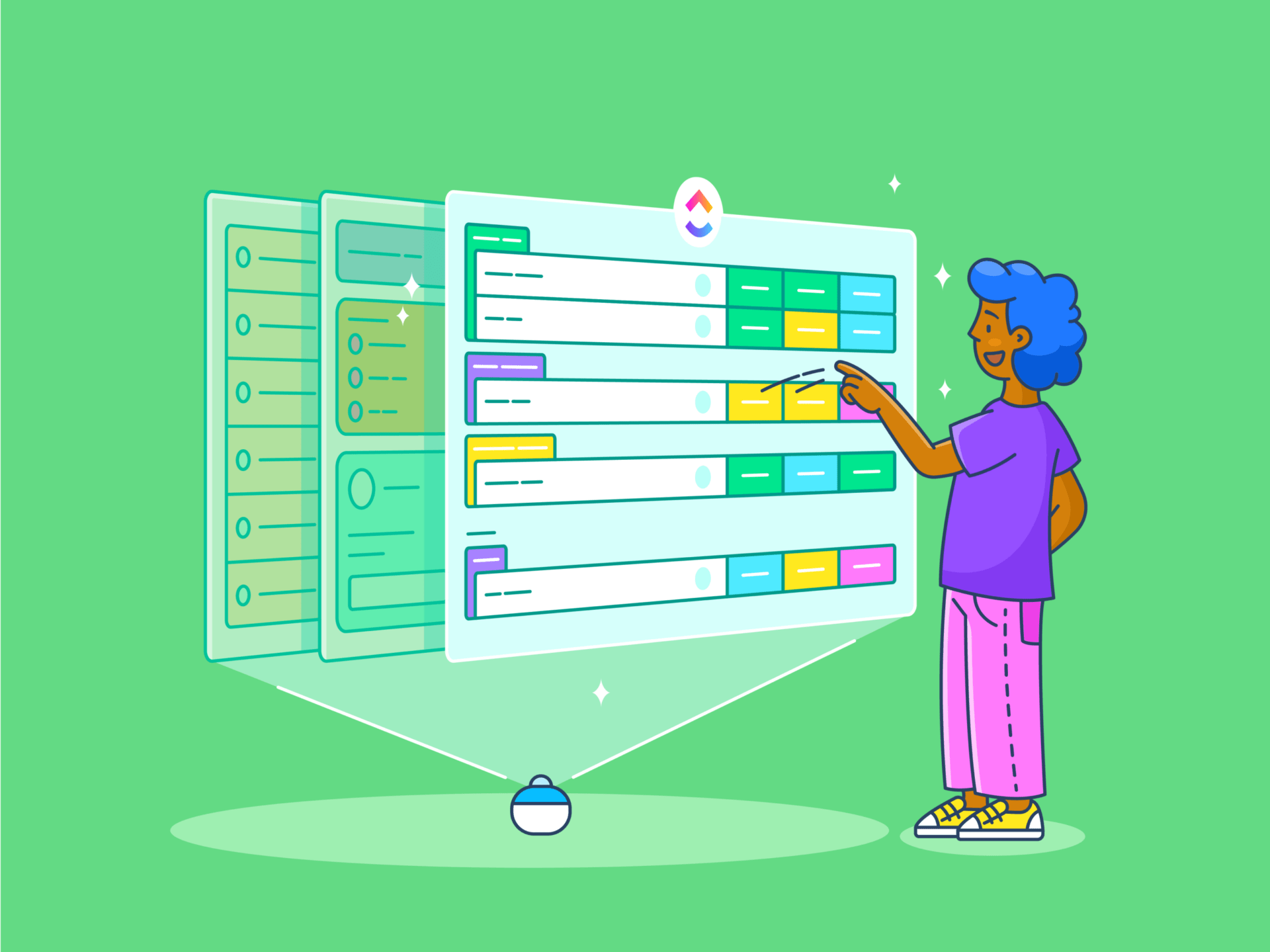忙しい火曜日の午後、あなたのGmail受信トレイはクライアントからの電子メールやプロモーション、ニュースレターであふれかえっている。あなたは何十通ものメッセージをスクロールしながら、ある鍵クライアントからの重要な電子メールを探している。
しかし、どこにも見当たらない。私の仕事にストレスを感じるのも無理はない。
平均して、知識労働者は自分のタスクを中断して 6分ごとにコミュニケーションツールをチェック .実際、35.5%の人が電子メールやインスタントメッセージを3分以内ごとにチェックしている。
朗報です。Gmailのルールを使えば、電子メールを自動的に整理して、コントロールを取り戻すことができます。ごちゃごちゃした受信トレイの中で迷子にならないように、重要なメッセージは受信トレイの一番上に、重要でないメッセージは一番下に振り分けるルールを設定できます。もう重要なメッセージを見逃すことはありません。
このブログでは、Gmailのルールを設定して受信トレイを管理する方法をご紹介します。
Gmailのルールとは?
Gmailルール(またはGmailフィルタ)とは、差出人、キーワード、添付ファイルなどの特定の条件に基づいて、受信メールに適用される自動化されたアクションのことです。主に、メールの並べ替え、ラベル付け、転送などの反復タスクを自動化することで、メール管理を最適化するために使用されます。
Gmail フィルターは、以下の作業を簡素化する上で重要な役割を果たします。 電子メールのタスク管理 .これらのルールは、電子メールの自動化ワークフローを実装し、効率性と生産性を向上させるのに役立ちます。Gmailアプリでは、キーワード、送信者、受信者など、事前に定義した条件を設定できます。これらのルールにより、関連性の高い電子メールだけが受信トレイに届き、重要性の低い電子メールはアーカイブまたはフィルタリングされます。
まだご納得されていない方のために、Gmailフィルターの鍵をいくつかご紹介しましょう。
Gmail でルールを作成するメリット
Mailbirdが実施したアンケートによると、以下のようなことがわかりました。
プロフェッショナルの3分の1以上が週に3時間から5時間を費やしている。
を電子メール管理に費やしている。
Gmailのルールは、あなたの個人的な電子メールアシスタントのような役割を果たし、汗をかくことなく受信トレイを最大限に活用することができます。
では、Gmailアカウントにこのようなデジタルゲートキーパーを設置するメリットを見てみましょう:
- 整理整頓の強化:Gmailのフィルタは、受信メールを指定されたフォルダやラベルに体系的に分類し、受信トレイの整理整頓を確実にします。Gmailでルールを作成し、プロジェクトチームからの電子メールを「プロジェクトの更新」や「プロジェクトの成果物」というラベルの付いた特定のフォルダに自動的に移動させることができます。
- 生産性の向上:電子メールの優先度付けや分類にルールを使うことで、優先度の高いタスクにより効率的に集中できるようになります。例えば、「緊急」という件名の電子メールにフラグを立てるルールを作成し、受信トレイの一番上に表示させることができます。
- 電子メールの過負荷を軽減:ルールは、ニュースレターやプロモーションのような重要度の低い電子メールをフィルタリングし、重要なコミュニケーションとは別に保つのに役立ちます。Gmailのルールを作成することで、プロモーションやニュースレターなどのマーケティングからの電子メールを自動的にアーカイブし、メインの受信トレイの混乱を減らすことができます。
- カスタマイズ可能な電子メール管理:Gmailルールには、電子メール管理をお客様のニーズに合わせてカスタマイズできるオプションがあります。例えば、「請求書」というキーワードを含む電子メールすべてに「財務」というラベルを付けるルールを作成し、簡単に追跡・確認することができます。
楽しい事実 あなたのGmailアカウントには2つのアドレスがあります。 :GmailとGoogleメールです。例: john.doe@gmail.com と john.doe@googlemail.com は同じ電子メールです!
Gmailでルールを作成するステップバイステップガイド
受信トレイがカオスになりかけていると感じたら、積極的に行動しましょう。このガイドでは、電子メールを自動的に分類、優先順位付け、処理するためのルールを作成する方法を説明します。さあ、始めましょう。
- Gmailを開き、右上の歯車アイコンをクリックする。すべての設定を見る」を選択し、メイン設定メニューにアクセスします。
/画像 https://clickup.com/blog/wp-content/uploads/2024/09/image-799-1400x788.png Gmailのクイック設定 /%img/
経由
/参照 https://www.google.com/intl/en-US/gmail/about/ Google /%href/
- フィルタとブロックされたアドレス」タブに移動し、Gmailのルールを作成したり、管理したりします。

経由 Google
- 新しいフィルタを作成]をクリックします。新しいウィンドウが開き、送信者、件名、キーワードなどのフィルタ条件を指定できます。

- フィルタをカスタムします。件名に特定の単語を含める、特定のドメインからの電子メールにフラグを立てるなど、フィルタの検索条件を定義します。例えば、特定のキーワードを含むすべての電子メールにアクションを設定したい場合は、[単語を含む]フィールドにキーワードを入力します。

このステップでは、Gmailがルールを適用する電子メールを特定し、受信メールを柔軟に管理できるようにします。各フィールドの意味は以下の通りです:
- 差出人:特定の送信者からのメッセージをフィルタリングします。
- To:受信者の電子メール・アドレスに基づいてフィルタリングする。
- 件名:特定の件名の電子メールをフィルタリングする。
- Has the words:特定のキーワードを含むメッセージをフィルタリングします。
- Doesn't have:特定のキーワードを含む電子メールを除外します。
- サイズ:サイズによる電子メールのフィルタリング
- 添付ファイルあり:Has attachment: 添付ファイルを含むメッセージをフィルタリングします。
- 条件を設定したら、[フィルタを作成]をクリックして、フィルタをやることを決定します。

- 次に、既存の会話にフィルタを適用します。この新しいルールで過去の電子メールを一掃したい場合は、[一致する会話にもフィルタを適用する]ボックスをチェックします。これにより、フィルタは将来のメッセージだけでなく、受信トレイ全体に影響するようになります。

- 最後に、[フィルタを作成] をクリックしてルールを有効にします。設定したフィルタ条件に一致する新しい電子メールの整理がGmailですぐに開始され、受信トレイの管理を取り戻すことができます。

特定のメッセージを使ってフィルタを作成する
既存の電子メールからフィルタを作成することができます。そのメッセージを開き、右上の三点メニューアイコンをクリックします。このようなメッセージをフィルターする」を選択すると、選択した電子メールの属性を使用してフィルター基準が自動的に入力されます。
/画像 https://clickup.com/blog/wp-content/uploads/2024/09/image-807-1400x631.png 既存の電子メールからフィルタを作成する:Gmailルールを作成する /%img/
Gmailでフィルタを作成するオプション
Gmailで電子メールを管理するためのフィルター設定オプションについて説明します。Gmailには、受信トレイの整理整頓や効率的な管理に役立つさまざまなフィルタリングオプションが用意されています。
ニュースレターやプロモーションメールを整理する マーケティング担当者の69%が電子メールマーケティングに依存している。 69%のマーケターがコンテンツ配布に電子メールを利用しており、あなたが毎日受け取る電子メールのかなりの部分がプロモーションであることは驚くことではありません。
Gmailで受信トレイのルールを作成し、プロモーションメールをすぐにアーカイブすることで、受信トレイをより重要なメッセージに集中させることができます。
また、ニュースレターを「Tech Updates」や「Lifestyle Tips」のようなカテゴリーに分類したり、著者別にグループ分けしたりして効率的に整理すれば、お気に入りのソースからのコンテンツを簡単に見つけることができます。また、「Daily Reads」や「Weekend Catch-Up」のように、読むプランに応じてニュースレターを分類するルールを作成することもできます。
/画像 https://clickup.com/blog/wp-content/uploads/2024/09/image-808.png ニュースレターとプロモーション電子メールの整理:gmailルールを作成する /%img/
優先度メールにフラグを立てる
重要な受信メールを送信者や件名でフィルタリングし、自動的に重要なメールとしてスターを付けることができます。特に、上司からの電子メールに優先順位をつけたり、求人応募の返信を追跡したり、クライアントとの鍵のやり取りを把握したりするのに便利です。

こちらもお読みください
/参照 https://clickup.com/ja/blog/125583/undefined/ 受信トレイゼロ:電子メールの管理と整理をマスターしよう /%href/
Gmailルールの特別な使い方とコツ
Gmailのルールは
/Gmailルールのおかげで https://clickup.com/ja/blog/73603/undefined/ 電子メール管理ソフト /%href/
でやることはたくさんある。
/を使えば、さらに多くのことができます。 https://clickup.com/ja/blog/127462/undefined/ Gmailハック /%href/
.
Gmailのルールを最大限に活用し、そのリミットをナビゲートする方法をご紹介します:
未読電子メールの自動タグ付け
早急な対応が必要な電子メールの未読を管理するには、Gmailにフィルタを作成し、未読の状態が1日以上続くと、これらのメッセージに自動的に「緊急」のタグを付けることができます。このシステムにより、重要な電子メールが散らかった場所に紛れ込むのを防ぎ、隙間から漏れてしまう前にフォローアップのフラグを立てることができます。
添付ファイルをファイルの種類で並べ替える
特定のタイプの添付ファイルにすばやくアクセスするために、PDF、画像、Word文書など、特定のファイルタイプを含む電子メールにラベルを付けるフィルタを作成できます。これにより、受信トレイを手動で探すことなく、添付ファイルを即座に整理して取り出すことができます。
フィルターで受信を遅らせる
すべての電子メールにすぐに注意が必要というわけではありません。緊急でない電子メールにラベルを付けて既読にするフィルターを設定すれば、準備が整うまで受信を遅らせることができます。
この
/参照 https://clickup.com/ja/blog/125742/undefined/ 電子メール管理戦略 /%href/
を使えば、優先度の高いメッセージに集中しながら、不必要な雑念を避けることができる。そして、これらのラベル付き電子メールは、ダウンタイムがあるときにまとめてチェックすることができます。
ブロック固有のファイルタイプ
.exeファイルなどの危険なファイルや不要なファイルは、迷惑メールやゴミ箱に直接送ることで、自動的にブロックするようにGmailフィルタを設定できます。この簡単なステップにより、潜在的に有害な添付ファイルが受信トレイを散らかしたり、システムに脅威を与えたりするのを防ぎ、電子メールのセキュリティを向上させることができます。
CC/BCCに自分が含まれていない電子メールをハイライトする
あなたが電子メールの直接の受信者である場合、それはおそらくあなたがすぐに注意を払う必要があります。Gmailフィルタを設定して、CCまたはBCCフィールドにあなたが入っていないが、主要な受信者である電子メールにフラグを立てます。
このルールを設定することで、鍵になる会話に優先順位をつけ、あなたからのアクションが期待される重要な連絡を見逃すことがなくなります。
こちらもお読みください
/参考文献 https://clickup.com/ja/blog/52213/undefined/ 2024年のGoogleワークスペース代替案10選:G Suiteのようなツール /%href/
Gmailのルール管理ガイド
調査によると 中断後、集中力を取り戻すのに23分から25分かかる。. 電子メールのチェックは、仕事中に最も気を取られることのひとつだ。タスクとタスクの間を行ったり来たりし続けることは、生産性を大幅に低下させる。
Gmailのルールを効果的に管理することで、受信トレイをうまくコントロールし、このような中断を最小限に抑えることができます。
ここでは、Gmailルールをより使いやすくするためのヒントをいくつかご紹介します:
- ルールの編集と更新: Gmailの検索ウィンドウを使用すると、簡単に既存のフィルタを検索し、変更することができます。これにより、送信者別に電子メールをフィルタリングしたり、特定のメッセージのラベルを絞り込むなど、電子メールのニーズの変化に応じて条件やアクションを調整することができます。
- Gmailで電子メールテンプレートを作成する :よく使う回答やレイアウトを保存しておけば、毎回ゼロから始めることなく、素早く電子メールを作成できます。この機能は、フォローアップやミーティングの確認、週次レポートなど、定期的なタスクに特に便利です。電子メールを作成し、テンプレートとして保存するだけで、必要なときにいつでも再利用することができます。
- 古いルールを削除する:電子メールの習慣が進化すると、特定のフィルタを卒業することがあります。不要なルールを削除することで、システムをクリーンな状態に保ち、Gmailがより正確に電子メールを処理できるようになります。
- **Gmailには、優先度(P0、P1、P2など)に基づいてルールを整理するシステムが組み込まれていません。これにより、最も重要なフィルターが優先されます。
- フィルターのインポートとエクスポート:アカウントやプラットフォーム間の移行時に、既存のフィルターを.xmlファイルフォーマットでエクスポートできます。Gmailのフィルターインポート機能では、.xmlファイルを使用するだけでフィルターをインポートできます。これにより、一からルールを作成する時間と努力を節約し、スムーズで効率的な移行を実現します。
より高度な電子メール管理には
/をお試しください。 https://clickup.com/ja/blog/108942/undefined/ をお試しください。 受信トレイ管理ツール /%href/
のような クリックUp .
ClickUpは、オールインワンのプロジェクト管理プラットフォームであり、次のような役割も果たします。
/参照 https://clickup.com/ja/blog/124324/undefined/ 受信トレイ共有ソフトウェア /として使用することもできます。
.ClickUpがどのようにワンストップ・ソリューションとなるかを見てみましょう。
ClickUp:電子メールのスマートな管理方法
Gmailのルールは受信トレイの整理整頓に役立ちます、
/参照 https://clickup.com/integrations/gmail ClickUpはGmailとシームレスに統合します。 /%href/
とシームレスに統合し、ワークフローを強化します。新しい電子メールの受信やタスクの作成など、GmailやClickUpで行ったアクションはすべて自動的にもう一方のプラットフォームと同期します。
その
/参照 https://clickup.com/features/email-project-management ClickUp 電子メールプロジェクト管理 /%href/
機能は、電子メールタスクやコミュニケーションの処理方法をさらに変革するのに役立ちます。

ClickUpメールプロジェクト管理を使って、電子メールからタスクを作成したり、自動化を設定したり、任意のタスクに電子メールを添付したりしましょう。
この機能を使えば、以下のことができます:
- ClickUp内で電子メールを直接実行可能なタスクに変換。
- 電子メールをプロジェクトや優先度別に整理し、すべてを効率化。
- 締め切りを設定し、電子メールをチームメンバーに割り当て、ダッシュボードやタイムラインなどの視覚的なツールで進捗を追跡します。
/参照 https://clickup.com/templates/email-automation-with-clickup-t-338ytvq ClickUp 電子メール自動化テンプレート /%href/
は受信トレイ0を目指すあなたの強い味方です。このテンプレートは、電子メールプロジェクト管理を導入する最も簡単な方法であり、Gmailルールを広範なプロジェクト管理システムに統合するプロセスを合理化するのに役立ちます。
ClickUpの電子メール管理テンプレートを使って、重要な電子メールを簡単に実行可能なタスクに変換し、プロジェクトのトップを維持しましょう。
以下はその詳細です。
/を詳しく見てみましょう。 https://help.clickup.com/hc/en-us/articles/6308556058007-Link-your-Gmail-account Gmailアカウントとリンクされている /%href/
をClickUpメール自動化テンプレートと連携させることで、あなたの電子メール管理を一変させることができます:
1.電子メールからタスクを作成する
ClickUpの最も強力な機能の1つは、以下の機能です。
/参照 https://help.clickup.com/hc/en-us/articles/6309707288599-Create-tasks-and-comments-via-email 電子メールを直接タスクに変換する機能です。 /%href/
.電子メールで依頼やプロジェクトの最新情報を受け取ったら、ClickUp内でタスクに変換し、チームメンバーに割り当て、期限を設定し、進捗を追跡するだけです。
/イメージ https://clickup.com/blog/wp-content/uploads/2024/09/image-812-1400x929.png ClickUpタスク:Gmailルールの作成 /メール
ClickUpタスクから直接電子メールに返信し、すべてを一箇所にまとめることで生産性を高める
2.自動化で時間を節約
/参照 https://clickup.com/features/automations ClickUp自動化 /%href/
は、タスクや電子メールを整理する際の手入力の必要性を減らし、エラーのリスクを最小限に抑えます。特定の種類の電子メールが届いたときにアクションをトリガーする自動ワークフローを設定します。
例えば、プロジェクトの更新を受信したときにタスクの作成を自動化することで、手入力の必要なく自動的に分類され、アクションが実行されます。
ClickUpの機能について、カスタマーの声をご紹介します:
ボタンを押せば電子メールが送信され、すべて簡素化され、ボタンを押すかオプションを選択するだけで、必要な処理がすべて完了します。
バーニー・プレトリウス、ドメイン管理者、ジャスパー・コンサルティング
3.タスクへの電子メール添付
重要な電子メールのスレッドをプロジェクトに接続。タスクに 新しい電子メールClickApp ClickUpタスクの中で、コメントを投稿するのと同じように簡単に電子メールを送受信することができます!
これにより、チームメンバーとの共同作業や特定のタスクの進捗追跡時に電子メールを参照しやすくなります。
4.電子メールテンプレートの作成
ClickUpでは以下のことも可能です。
/参照 https://help.clickup.com/hc/en-us/articles/6308526084503-Create-email-templates カスタム電子メールテンプレートを作成できます。 /%href/
を使えば、繰り返しの返信にかかる時間を節約できます。これらのテンプレートは、コミュニケーションを標準化し、一貫性を確保すると同時に、タスクやプロジェクトごとに電子メールをゼロから書く必要性を減らします。
5.リアルタイムのコラボレーション
/参照 https://clickup.com/ja/blog/138464/undefined/ ClickUpのGmail統合 /%href/
を使えば、チームでの仕事をより効率的に進めることができます。ClickUp内で電子メールを共有することで、チームメンバーはコメントを残したり、タスクを割り当てたり、プロジェクトのステータスを更新したりすることができます。
こちらもお読みください
/参照 https://clickup.com/ja/blog/52213/undefined/ 2024年のGoogleワークスペース代替案10選:G Suiteのようなツール /%href/
ClickUpで受信トレイをコントロールしよう!
デジタル過多はメールが多すぎることが原因ではなく、アクションアイテムを適切に管理できていないことが原因なのです。
マーク・ハースト、時間管理の専門家
Gmailのルールは受信トレイを管理するのに役立ちますが、フィルタリング以上の機能が必要な場合は、ClickUpが電子メール管理を次のレベルに引き上げてくれます。電子メールをタスクに変換し、ワークフローを自動化し、リアルタイムのコラボレーションを実現するClickUpを使えば、メールの受信を逃すことはありません。
ClickUpのカスタム電子メールテンプレートやタスク管理ツールなどの直感的な機能は、ワークフローを合理化し、電子メール管理をよりシンプルで効率的なものにします。電子メールをよりスマートに管理するロック解除の準備はできましたか?ClickUpを試して、今までにない電子メール管理を体験してください!
/参照
http://clickup.com/signup
今すぐClickUpを始めましょう!
/%href/